As I demonstrated in my previous article how you can disable OneDrive/SkyDrive from auto-starting with Windows Pro/Enterprise editions. Today we will look at how we can do the same thing in Windows Home/Core and RT editions. The method differs because of the fact that Group Policy is only available in Pro and Enterprise editions. So to disable OneDrive in Home/RT editions, we will take help of Registry Editor. This method will work in all four editions of Windows 8.
Disable OneDrive in Windows 8.1 (Core/Home)/RT
Either you can download this registry file (right-click and Save) and merge it with your registry. Or, you can follow the steps below to manually achieve the same result.
Step 1: Open Registry Editor by typing regedit.exe either in Search panel (Win+S) or in Run box (Win+R). Click on yes if any security window pops up asking to run the file.
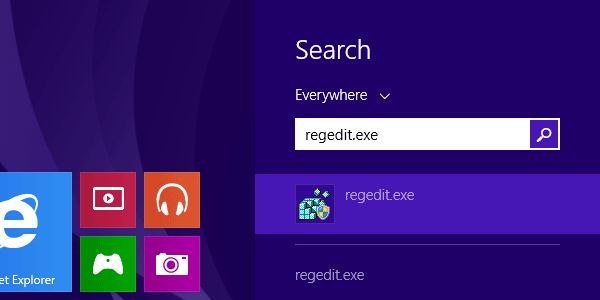
Step 2: Now you need to navigate through the left side console tree to find Skydrive option. Please note that even if this product is now marketed as OneDrive, the registry editor identifies it with Skydrive name only.
HKEY_LOCAL_MACHINE\SOFTWARE\Policies\Microsoft\Windows\Skydrive
Step 3: Double click the DisableFileSync option which appears in the right panel. If it does not exits there, you can create a new DWORD (32-bit) Value with the same name by selecting Skydrive in the left tree and then going to Edit->New->DWORD (32-bit) Value.
Step 4: Now give the value data as 1 and click Ok.

Step 5: Restart your computer to take affect the changes.
The application will be disabled and no more be launched with Windows startup.