OneDrive (previously known as SkyDrive) is a cloud storage service which provides free file hosting up to 15 GB for new users. The application comes tightly coupled with the latest Windows and provides very easy integration with all other Microsoft products.
With all these advantages, there is one thing I don’t like about this service is, it gets started with Windows against my wishes. Moreover there is no such easy to go option to exit or disable it.
Since I don’t use this service as my primary backup, it’s not worth to let my resources go behind this. With a little exercise I was able to prevent it from auto-starting every time my system starts.
Let’s walk through with the steps I followed to get it disabled.
Step 1: Open Group Policy Editor by typing gpedit.msc either in Search panel (Win+S) or in Run box (Win+R).
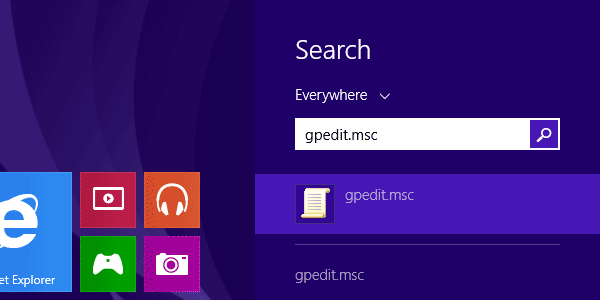
Step 2: Now you need to navigate through the left side console tree to find OneDrive option. It can be found in
Computer Configuration\Administrative Templates\Windows Components\OneDrive
Step 3: Double click the OneDrive folder icon and you should see something similar to this.
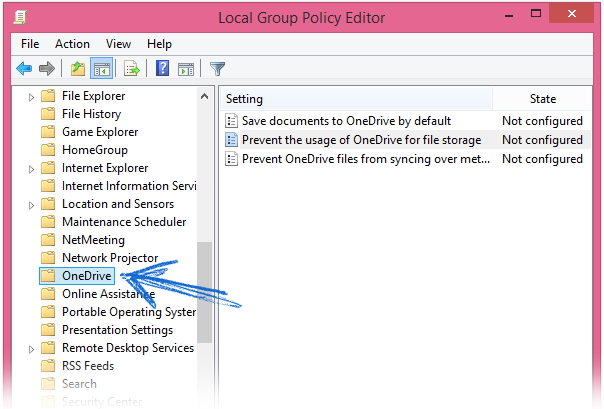
Step 4: In the right panel that has three options, double click the second one which says Prevent the usage of OneDrive for file storage.
Step 5: Here choose the Enabled option instead of Not Configured and click on OK.
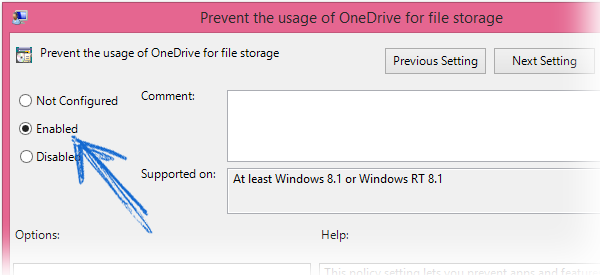
The application will no more be launched with Windows startup. Note that this only works on Windows 8.1 Pro and Windows 8.1 Enterprise editions because only the Pro and Enterprise editions have group policies.
Read this to disable Onedrive in Windows Basic/RT.