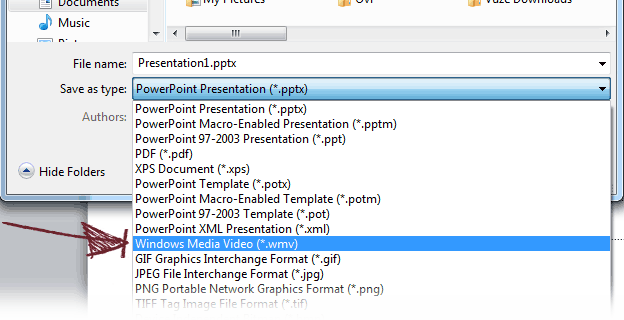I am with a PowerPoint presentation containing my family members images, with some cool effects and captions. I want to send this to my Grandma, so that she can enjoy it on television set. What should I do? One thing I can do is to buy a PC for her. Really..? No. Other way is to convert that file to video, burn it on a disk, and mail her.
In another scenario, you are willing to share your slides on YouTube, but couldn’t find a way to upload the file directly. As you know, YouTube doesn’t support PPT/PPTX files for uploading.
The possibilities are endless where you need to turn those files into video. Microsoft has added support for this starting from MS-Office 2010 editions. But it is not known to most of the users. It can be done in two ways.
Quickly Saving Your File- The Shortcut Method
After you have finished editing the file, go to Save as and choose Windows Media Video (*.wmv) from the Save as type option. It will quickly save your file, but will lack customization and your narration. All slides will have an equal duration.
Saving with Narrations
This will kill your few minutes because you have to go through the slides, play them, and narrate in the same fashion you want to record. This method will allow you to set custom duration for individual slides and animations. Also you can use your mouse cursor as a laser pointer.
Start from this screenshot. In the last column, there are two boxes. First one is for selecting the video quality. To create very high quality video choose Computer & HD Displays. Choose Internet & DVD for medium quality, or, Portable Devices for low quality.
In the second box, Choose the second option Use Recorded Timings and Narrations. By doing so, you will be offered to play the slide manually and the session will be recorded in video format. The first option in this box does same thing that we learned in ‘shortcut method’.
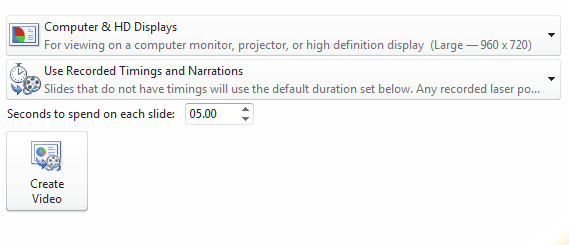
The value set in seconds is used only for automatic saving of your file without narrations. After this, you are ready to share your video on YouTube or mail it to Grandma to watch it with disk players.
Problems with Older Format (PPT)
Any media file inserted on slides using older versions of PowerPoint (.PPT file extension) will not be included in the video. So, you have to first upgrade them to newer version (.PPTX format). To do so, Go to File ⇒ Info ⇒ Convert. Save the upgraded file, then try to save it as a video.